
NS-5000を使い始めて3年経過しました。大きなトラブルなく運用できていて満足しています。
NS-5000はユーザ多いと思うのですが、ネット上にあまり情報がありません。また、公式のマニュアルもなく試行錯誤で使用しています。そこで現状の私の使い方を備忘録として記述しておくことにしました。
【2023/7/2追記】
こちらに掲載されている情報は不具合があります。
不具合を解消した最新情報はこちら→
NS企画 NS-5000の使い方 Ver.2〜ASCOM接続:子午線越えにおける動作理解と対処方法〜
パソコンとのシリアル接続は、有線接続とBluetooth接続(オプション)のどちらでも可能です。

1-1a.PCとNS-5000をケーブルで接続
USB-シリアル変換ケーブルを使ってNS-5000とPCを接続します。変換ケーブルはBuffalo BSUSRC0605BSを使っています。トラブルなく良い製品だと思います。
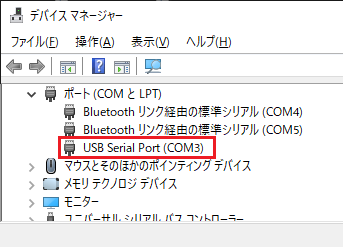
1-2a.COM番号の確認
パソコンでデバイスマネージャを開きます。
「ポート(COMとLPT)」を展開し、「USB Serial Port」を探します。
赤枠で囲まれた部分です。ここに書かれている番号「COM3」を確認します。
1-1b.PCとNS-5000をBluetoothで接続
Bluetoothでの接続手順は、NS企画のHPに掲載されています。
→http://nskikaku.sakura.ne.jp/download/NS5000_bluetooth_android%202013_3_27.txt
Bluetooth接続はトラブルなく安定して使用できていますので、おススメのオプションです。
1-2b.COM番号の確認Bluetoothの接続についてもCOM番号を確認します。私の環境では「COM4」でした。
これは、初回のみ実施する手順です。
NS企画の ダウンロードページ よりNS5000かんたん設定2Cをダウンロードします。
【補足】
NS5000かんたん設定2Aが従来バージョンでしたが、2021/11/5にNS50002Cが改良版として公開されています。

COM?に接続するCOM番号を入力します。
ここでは、BluetoothのCOM番号「4」を入力しました。
次に、「スタート」をクリックします。
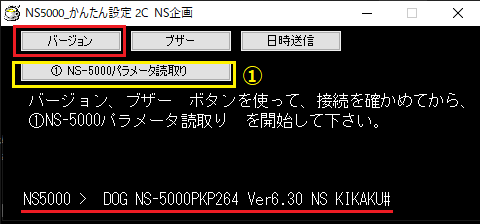
接続すると、ボタンが並んだ画面が表示されます。
正常に接続されていることを確認するため、「バージョン」または「ブザー」をクリックし、ブザー音が鳴ることを確認します。
ここでは、「バージョン」をクリックしました。ブザー音が鳴って、画面下部にバージョン情報が表示されました。
接続が確認できたら、①「NS-5000パラメータ読み取り」をクリックします。
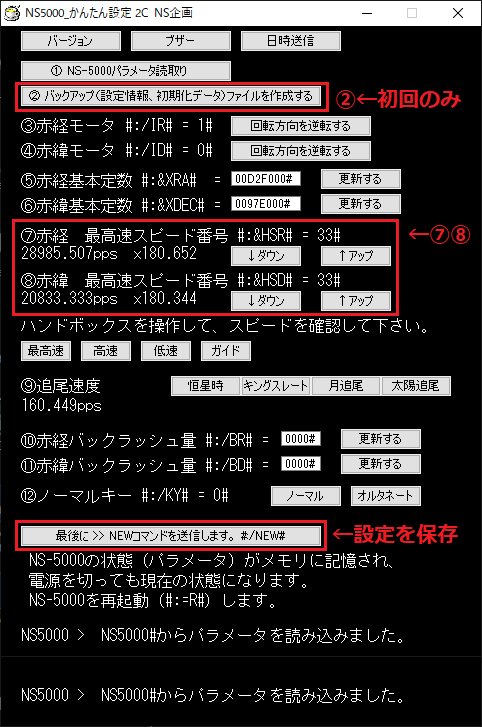
パラメータのバックアップ
NS-5000のパラメータが呼び出されるとこのような画面が表示され、パラメータの値がわかります。
②のボタンをクリックし、読みだした設定をテキストファイルにバックアップします(これは納入時のデータとして残しておきます、テキストファイルはこの実行ファイルと同じフォルダに保存されます)
最高速スピードを調整
⑦⑧の「ダウン」「アップ」ボタンをクリックすると倍率の数字を変えることができます。
速度が変わったら、ハンドボックスで最高速度でモータを回転させ正常に動作するか(脱調しないか)を確認します。
設定を保存
変更した最高速スピードはNS-5000の電源を切ると元の値に戻ってしまいます。設定を保存するには、#/NEW#のボタンをクリックします。
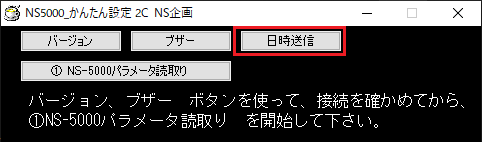
NS-5000にパソコンから日時を送信します。
NS5000_かんたん設定 2Cを起動して、NS-5000と接続後に、「日時送信」ボタンをクリックします。
これでNS-5000の日時が設定されます。
(この操作をしなくても後で行なうASCOM接続で日時設定がされているかもしれませんが、念のためのおまじないとしてやってます)
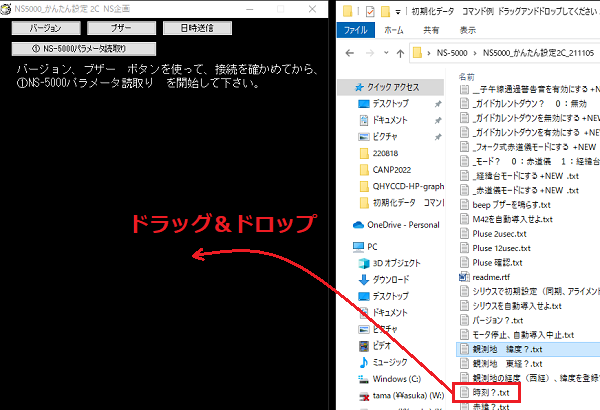
【補足】日時設定の確認
ダウンロードした「かんたん設定」についてきたコマンドファイルの中に「時刻?.txt」というファイルがあります。
このファイルには、時刻を表示するコマンドが書かれています。このファイルを「NS5000_かんたん設定 2C」の画面にドラッグ&ドロップします。
するとNS-5000の時刻がかんたん設定の画面下部に表示されます。
この時刻がPCの現在時刻と一緒であれば、日時送信は正しく行なわれています。
これはASCOMの初回使用時のみ実施する手順です。
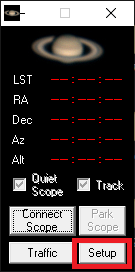
POTH Scope-Dome Hubを起動
POTH Scope-Dome Hubが起動したら、「Setup」ボタンをクリックします。
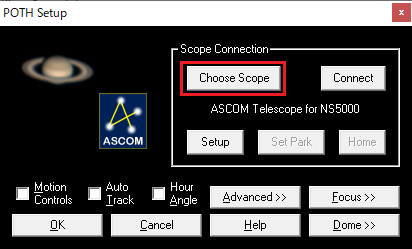
「Choose Scope」をクリックします。
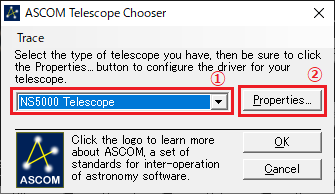
①のプルダウンで「NS5000 Telescope」を選択します。
②「Properties」をクリックします。
【補足】
NS-5000用のASCOMドライバは、以下のサイトよりダウンロードして使用しています。
ASCOM Telescope Driver for NS-5000
シンプルで、鏡筒の東西位置固定ができる点が便利で、使いやすいです。
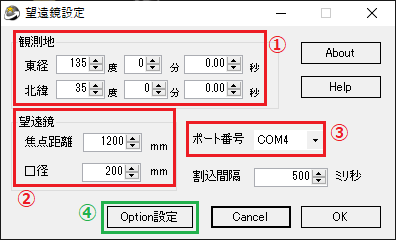
①に観測地の経度、緯度を入力します。
②に鏡筒の焦点距離と口径を入力します。
③にNS-5000をシリアル接続しているCOM番号を設定します。
④「Option設定」をクリックします。
割込間隔は標準設定のまま500ミリ秒で使用しています。
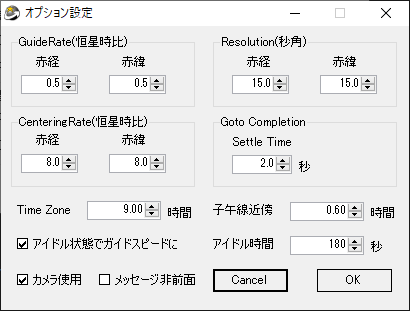
ここは標準設定のまま使用しています。
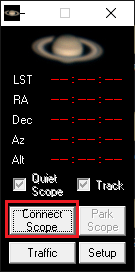
POTH Scope-Dome Hubの「Connect Scope」ボタンをクリックします。
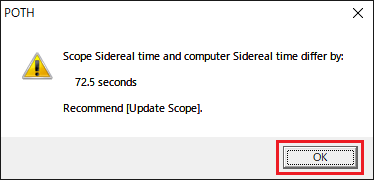
この警告必ず表示されますが、これで接続が完了します。
「OK」をクリックしてこの画面を閉じます。
(「望遠鏡(NS-5000)とパソコンの恒星時が72.5秒ずれてる」なぜなんでしょう?)
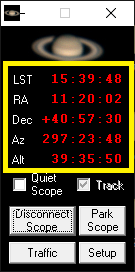
NS-5000との接続が成功するとPOTH Scope-Dome Hubに現在の赤道儀の座標が表示されます。
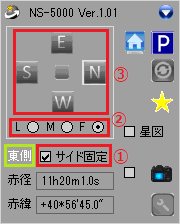
NS-5000ドライバのコントロール画面です。
黄緑枠内の文字は、現在、鏡筒が赤道儀の東側にあるのか、西側にあるのかを示しています。
この後、赤道儀の同期動作をすると、鏡筒が子午線より東を向いていれば「西側」に、逆に西を向いていれば「東側」に変わります。
ただし、①の「サイト固定」にチェックを入れておくと、同期動作で、鏡筒がどこを向いていても、現在の東側/西側の設定が変わらないよう固定できるため、イナバウアー状態での同期が可能という点が非常に便利です。
③のボタンで赤道儀を早送り動作できます。クリックしている間、赤道儀が動作しクリックを放すと早送り動作が停止します。 この時の速度設定は、②の3つのラジオボタンで選択します(NS-5000本体の方で速度設定を切り替えても、このラジオボタンの表示は変わりません。つまり現状設定値の表示ではありません。)。
この問題に悩んでいる情報を見かけません。問い合わせもしてみましたが、決定打が得られずという状態です。 NS-5000のの子午線超え警告をOFFにすることは試してみようと思っていますが、子午線越えのタイミングだけの不具合ですので、その時撮影中のコマが無駄にはなりますが、とりあえずの対処策で使っていく予定です。
情報お持ちの方おられたら教えていただけるとありがたいです。
解決できていないトラブルがありますが、それ以外は安定して運用できています。安心して使用できるモータドライブと感じています。