PixInsightのベンチマークは、https://pixinsight.com/benchmark/に解説ががあるように、PIの使いやすさを示す尺度です。
PIをより快適に使うために、パソコンのハード更新や設定の更新をするのに役立つスクリプトです。
早速、使い方をご紹介します。

PIを起動し、メニューバーの①「SCRIPT」→②「Benchmarks」→③「PixInsight Benchmark」をクリックします。
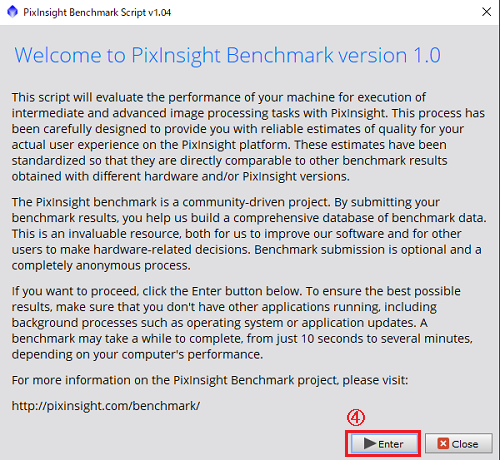
ベンチマークスクリプトの解説画面が開きます。
④「Enter」をクリックします。
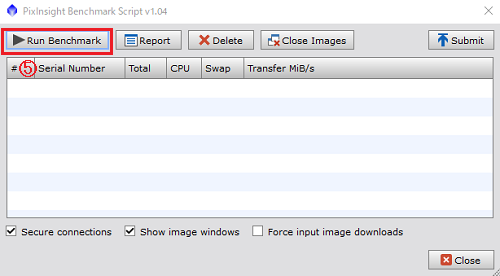
ベンチマークスクリプトの実行画面が開きます。
⑤「Run Benchmark」をクリックします。
これで、ベンチマークスクリプトが起動します。
ただし、以下の注意点があります。
|
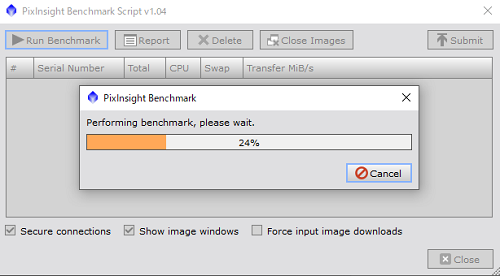
ベンチマーク実行中は、進行中のバーが表示されます。
上記に注記したように、この間はマウスカーソルも動かさないよう、パソコンを触らずじっと待ちましょう。
処理が終わると結果(次項)が表示されますが、⑤「Run Benchmark」をもう一度クリックして、再度同じ処理を実行して下さい。
なんらかの影響で時折悪い結果となることがあり、複数回実行して最も良い値を読み取ることで、正しい結果を得るためです。私がやってみた印象としては、最低5回実行すれば大丈夫だと思いました。
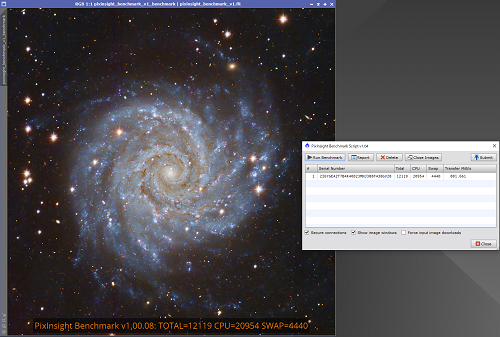
実行が終わると、このように画像と処理結果が表示されます。
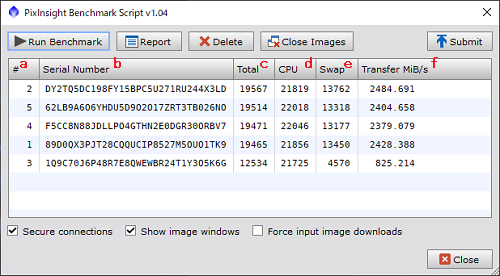
処理結果のウィンドウには6項目が表示されます。
複数回実行すると、最も良い結果が一番上に表示されます。
| a.#: | ベンチマークを実行した順番です。この画像では5回の結果が表示されています。 |
| b.Serial Number: | 実行結果の個体識別番号です。実行の都度、生成される番号です。 |
| c.Total: | 総合の性能指標です。 大きいほどPIでの各種処理の実行が快適であることを示します。 |
| d.CPU: | CPUの性能指標です。 大きいほどc.の数値が大きくなります。 解説によると、CPUの性能だけでなく、バスやメモリの帯域、マザーボードやチップセットの機能なども影響するようです。 |
| e.Swap: | swapの性能指標です。 大きいほどc.の数値が大きくなります。 swapとは、処理過程で一時的に記憶しておく情報を保存しておく機能で、その保存/読み出しの転送速度の性能を示すものです。 |
| f.Transfer MiB/s: | これについては、解説が見当たりませんでしたが、実行結果から推測するとSwapの転送速度を示すのではないかと思います。 |
c.〜f.が使用しているパソコンでのPIの処理実行の快適性を示す値になります。
ただし、パソコンのハードウエアの性能に依存する部分については、簡単にグレードアップとはいきませんが、e.(f.も同じ意味)については、PIの設定で向上できる可能性があります。
その方法については、
PixInsight〜快適性向上のためのSwap設定〜で解説しております。
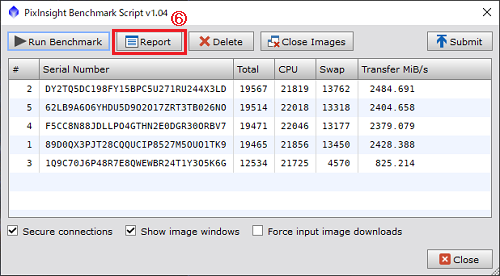
Swapについて、PIの設定で向上できる可能性がありますので、その確認のために結果を保存しておくと便利です。
⑥「Report」をクリックします。
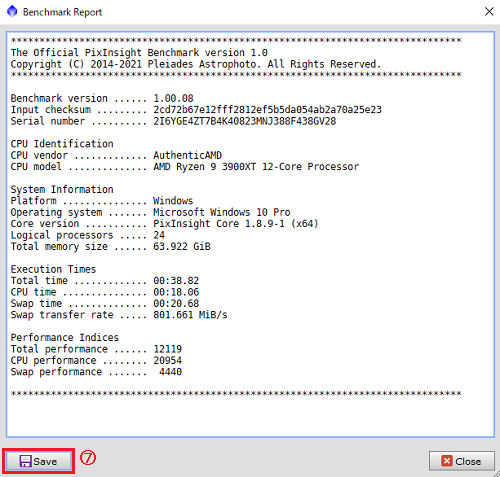
⑦「Save」をクリックします。
保存先を選択するダイアログが開きますので、任意の保存先を選択して、任意の名前を付けて保存して下さい。