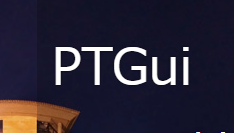
アメリカでの皆既日食向けに、2017年、比較的安価な360度パノラマVR画像・動画カメラRICHO THETAを手に入れました。
このカメラは簡単に天の川の360度パノラマVR画像も撮影できる優れモノで、お手軽撮影用としてはとてもお勧めです。
ただ、解像度の点で満足できなくなってきたので、一眼レフで撮影した写真から360度パノラマVR画像を作りたくなりました。
PTGuiは、360度パノラマVR画像が簡単に作れるソフトです。パノラマ合成用ソフトはフリーでもいろいろありますが、360度パノラマVR画像を作るのはなかなか難しく、少々お高いソフトでしたがPTGuiのお手軽さと出来上がりの写真の良さにとても満足しました。
PTGuiはポイント指定によりマニュアルで位置合わせができるのも天体写真用として優れた点だと感じています。360度パノラマだけでなくモザイク合成でも役立ちそうだと感じています。
PTGuiのダウンロードは
こちらのホームページ
より行ないます。透かしが入りますが
無料試用版
で使い勝手をお試しできます。
私は無料試用版を試したあと、PTGuiの標準版を購入しました。現時点ではPro版でなくても大丈夫かなと思っています。
360度パノラマVR画像を作成する私の手順を説明します。
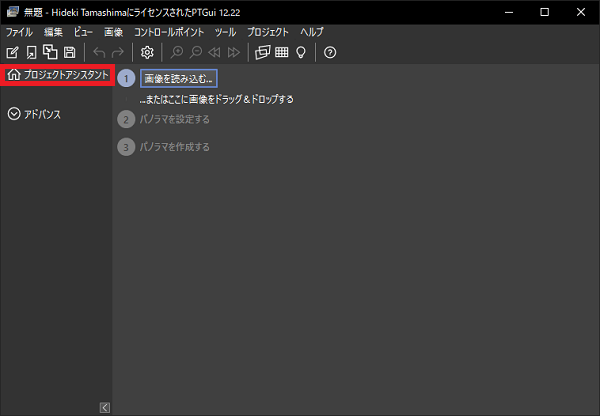
PTGuiを軌道するとこちらに示す「メイン画面」と「パノラマエディター」と「コントロールポイントアシスタント」の3つの画面が開きます。
最初に「メイン画面」で左のタブから「プロジェクトアシスタント」を選んだ状態でパノラマ合成したい写真を全てドラッグ&ドロップします。
私が確認した読込可能な画像形式はCR2(キヤノンのRawファイル)、Tif、Jpgです。
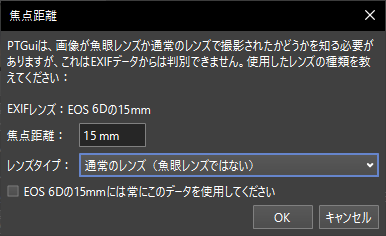
ファイルからレンズ情報を読み取れた場合はこの画面が表示されません。
この画面が表示された時は、撮影に使用したレンズ情報を手動で選択して下さい。
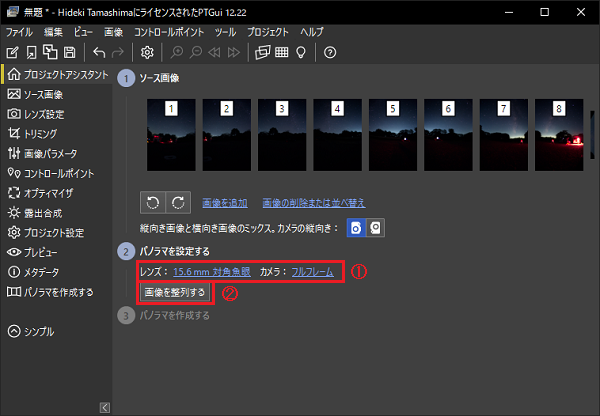
読み込んだ画像ファイルが一覧表示されます。
この例では9コマの画像を読み込みました(9コマ目はウィンドウから切れて見えていません)。
①読み込んだファイルの「レンズ情報」と「素子サイズ」が正しいことを確認します。
②次に「画像を整列する」をクリックします。
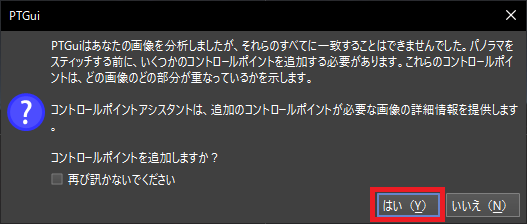
全ての画像について位置合わせが成功したら、この画面は表示されないと思います。
ただ、暗部が多い天体写真では、この画面が表示される確率は高いと水槽します。
この画面が表示されたら、「はい」をクリックして、手動で位置合わせ(コントロールポイントの追加)を行ないます。
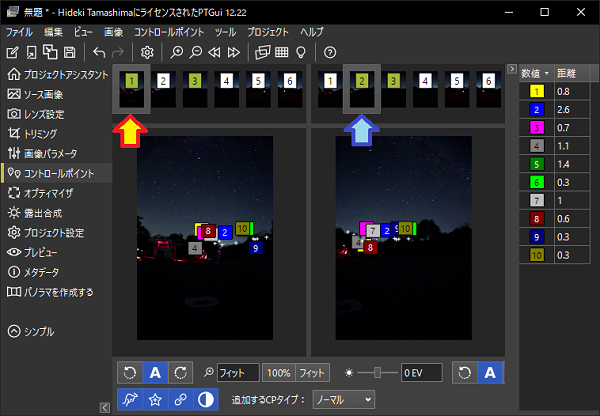
コントロールポイントを追加する画面が開きます。
上に読み込まれた画像が開くので、隣合う画像を左側(黄色矢印)と右側(青色矢印)で選択します。
自動で読み取られたコントロールポイント(左側画像と右側画像で同じ位置を示すポイント)がそれぞれの画像内に表示されます。
色付き四角で囲まれた数字が表示されますが、それが左側と右側のぞれぞれの画像で同じ位置を示す点です。
もし表示される数字がなければ、それらの画像が隣り合っていないか、自動ではまったく位置合わせができなかったことを示します。
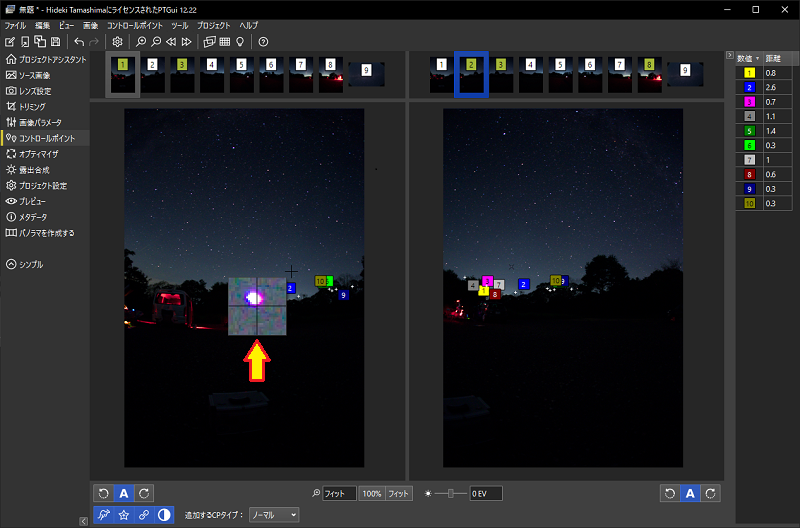
マニュアルでコントロールポイントを追加するには、画像の上にマウスカーソルを載せます。
そうするとこの画像のようにマウスカーソル付近が拡大表示されます。
拡大表示画像の中心がコントロールポイントにしたい箇所に重なったら、クリックします
(左側画像と右側画像で同じ位置だとわかる目立つ星を選ぶのが良いです。)
左側の画像でコントロールポイントを指定したら、次に右側画像で左側画像で選択したコントロールポイントと同じ位置を示す場所(星)にカーソルを重ねてクリックします。
これでコントロールポイントが設定されます。
同様に他のコントロールポイントを設定していって下さい。
私の経験では3点程度コントロールポイントを設定すると、左側画像でコントロールポイントを選択した際に右側画像のほぼ同じ位置を自動で拡大表示してくれます。合っていればそのままクリックし、少しズレているようであればマウスを動かして正しい位置へ調整しクリックします。
今回の例では、15mm対角魚眼レンズを縦構図にして横方向へ約45度ピッチでずらして8画角(1〜8)撮影し、最後に天頂に向けて1画角(9)撮影しました。
そのため位置合わせは、1-2,2-3,3-4,4-5,5-6,6-7,7-8,8-1で横方向についてコントロールポイントを設定したあと、9と1〜8それぞれについてコントロールパネルを設定しました。
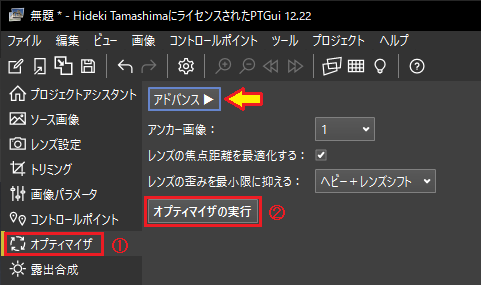
①左のタブから「オプティマイザ」を選択します。
②次に「オプティマイザの実行」をクリックします。
この際に黄色矢印の設定は「シンプル」でもいいかもしれません(ヘルプにはそう書いてあったのですが、まだ試していません)。
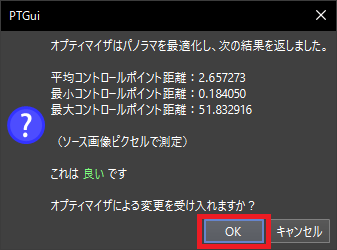
この画面が表示されます。
「OK」をクリックします。

①左のタブから「露出合成」を選択します。
②次に「今すぐ最適化!」をクリックします。
下に表示されている黄色のグラフが変化します。
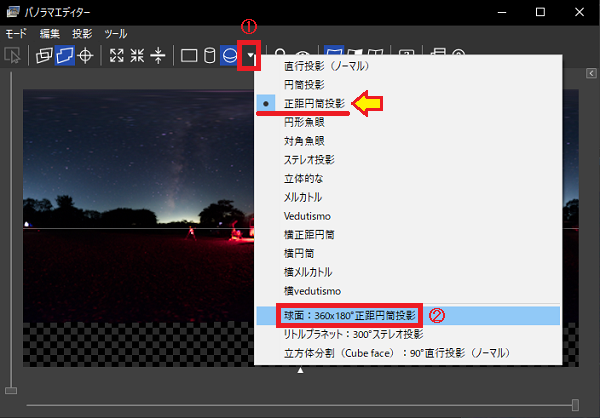
「パノラマエディター」の画面を表示します。
①この▼ボタンをクリックします。
「正距円筒投影」(黄色矢印)が選択されていることを確認した後
②「球面:360×180°正距円筒投影」をクリックします。
(ご参考:この操作をしないと360度パノラマVR画像を生成した際に天頂に黒い丸が残りました)
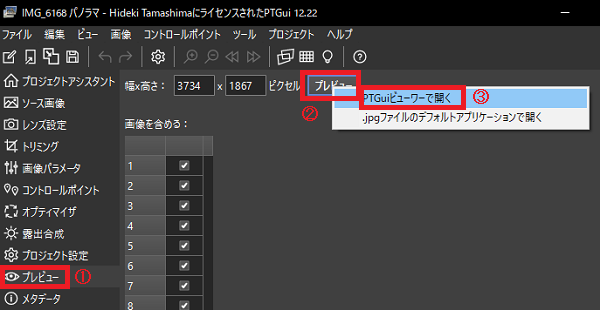
①左のタブから「プレビュー」を選択します。
②次に「プレビュー」をクリックします。
③最後に「PTGuiビューワーで開く」をクリックします。
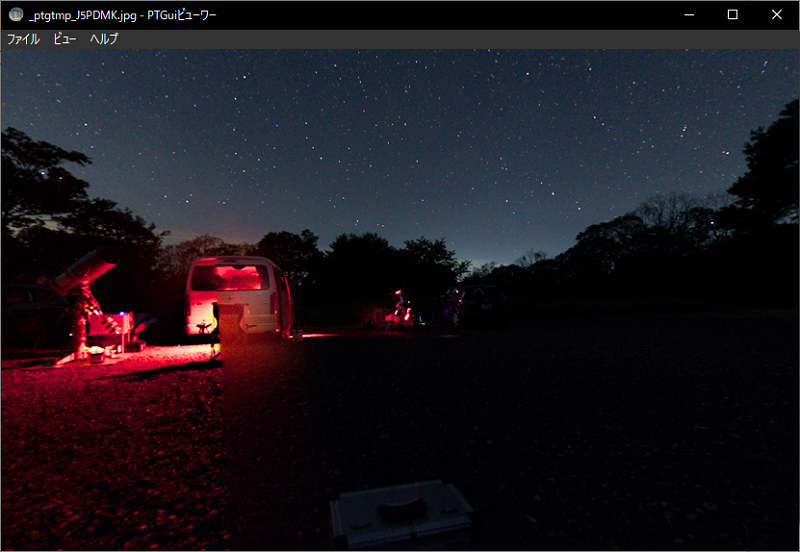
PTGuiビューワーが開きます。
画面内で左クリックすると、マウスカーソルの方向へ画面が動きますので、360度パノラマVR画像がうまくできているか確認します。
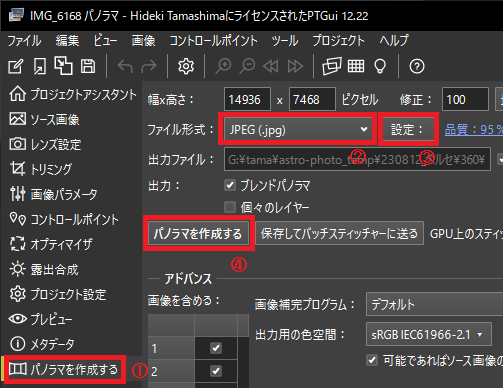
①左のタブから「パノラマを作成する」を選択します。
②次に「ファイル形式を」を希望の形式にします(jpgの他にtif、psd(フォトショップ)などが選べます)
③次にに「設定」をクリックして保存形式に関する詳細設定を選択します(画素深度などの選択)。
④最後に「パノラマを作成する」をクリックします。
以上の操作で、360度パノラマVR画像が出力されます。
出力された画像はPTGuiビューアで360度VR画像として閲覧できるほか、FaceBookなどの360度パノラマVRに対応するSNSにアップロードすると360度VR画像として閲覧することができます。
説明した手順で作成した、360度パノラマVR画像の作例です。