N.I.N.A.のバージョンは2.0HF1 RC001、OSはWindows10Pro 64bitを対象に記述しております。
フラット撮影の際に、意図したカウント値になるよう露出時間やフラット光源の明るさ(対応機器の場合)を調整して、指定した枚数のフラットフレームとダークフレームを撮影する機能です。
NINA2.0より「スカイフラットで空の明るさが変化しても、狙いのカウント値になるよう1フレーム毎に露出時間を調整する機能」が追加されました(ウィザードモードでスカイフラットを選択)。
ただ、私はスカイフラットを撮らないので、この機能は使っていません。

①「フラットウィザード」ボタンをクリックして、「フラットウィザード」画面を開きます。
②「ターゲット名称」を入力します。ここで入力した名前が保存ファイルのパスや名称として使われます(撮影時と同様)。
③フラットとダークフレームの取得枚数を入力します。0ならそのフレームを取得しません。
④ビニング、ゲインは希望の値を入力してください。撮影(ライトフレーム)と同じで良いと思います。
⑤これは鏡筒を天頂に向けたい時に使う設定です。私は使っていません。
⑥フラットフレームカウント値の調整方法を選択します。
・動的な露光:露出時間を調整してカウント値を調整します(特に希望が無ければこれを選択)。
・動的な輝度:NINAより明るさを調整可能なフラット光源を用いた場合に使用できます。
・スカイフラット:スカイフラットの場合に選択します(空の明るさ変化があっても露出時間を変えてカウント値を合わせてくれます)
⑦複数フィルタを交換して撮影するかどうかの設定
・Single Mode:1種類のファイルのみ取得
・Multi Mode:複数種類のフィルタを交換して取得
⑧フラットフレームを取得するフィルタを選びます(フィルタホイールを使用しない場合は選択不要)。
⑨ウィザードが設定する露出時間の範囲(最小〜最大の間)と分析の細かさ(ステップサイズ)を設定します。
適当に設定してOKです。ただし、警告が出た場合は、そのメッセージに対応してこちらの設定を変える場合があります。
⑩狙いたい「フラットフレームのカウント値」を設定します。平均とその範囲(公差)の2つを変えて調整します。
平均公差に示される数字の範囲(黄色枠部の数字)に入るよう調整されます。
⑪こちらのボタンをクリックするとフラットフレームの取得が実行されます。
警告は(おそらく)3パターンあります。
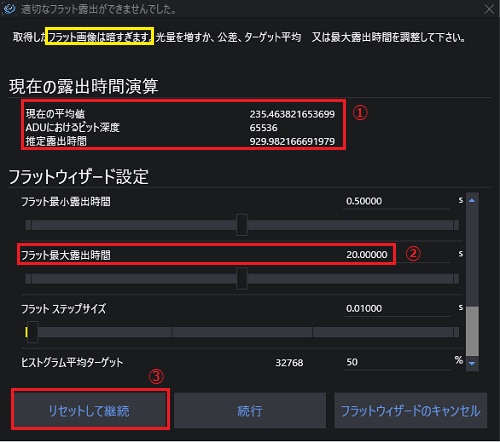
この警告が出た場合は、狙いのカウント値(上記の平均公差で示したカウント値の範囲)に対して、フラット画像が暗すぎることを示しています。
①現状の設定で取得されるフラットのカウント平均値が表示されています。狙いのカウント値を取得するのに必要な推定露出時間も表示されています。
この推定露出時間が、②で設定した最大露出時間を超えているため、この警告が表示されています。
この場合は、以下のいずれかまたは複数の対処をします。
・フラット光源を明るくする。
・最大露出時間を長くする。
・狙いのカウント値を小さくする(ヒストグラムの平均ターゲットを小さくする、平均公差を大きくする
これらの設定ができたら、③「リセットして継続」をクリックします。
【参考:他2つのボタンの意味】
・続行:推定露出時間で示された露出時間でフラットフレームの取得を開始します。
・フラットウィザードのキャンセル:この警告画面を閉じます(フラットフレームの取得はしません)。
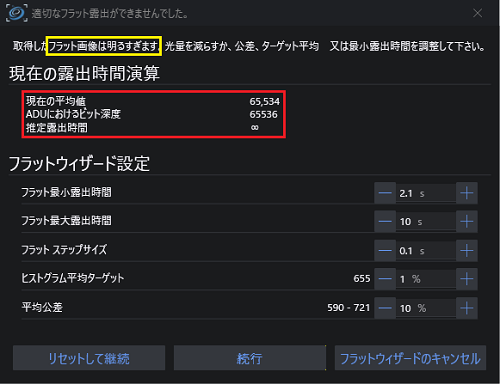
この警告が出た場合は、狙いのカウント値に対して、フラット画像が明るすぎることを示しています。
この場合は、先ほどの警告1とは逆の対応をします。
設定を変更したら、「リセットして継続」をクリックします。
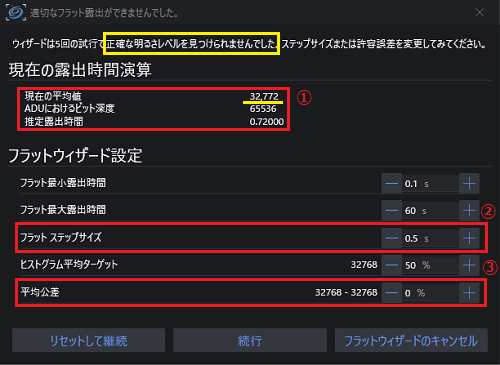
この警告が出た場合は、平均カウント値が設定した範囲に入らなかったことを示します。
①の黄色下線部に平均カウント値が示されています。この図では、「32772」です。
一方で、設定した平均カウント値の範囲は③に示す「32768-32768」で、この範囲に上記の平均カウント値が入らなかったことが警告の理由です。
対応方法は、以下のいずれか、または両方です。
・②フラットステップサイズを小さくする。
・③平均公差を大きくする。
設定を変更したら、「リセットして継続」をクリックします。
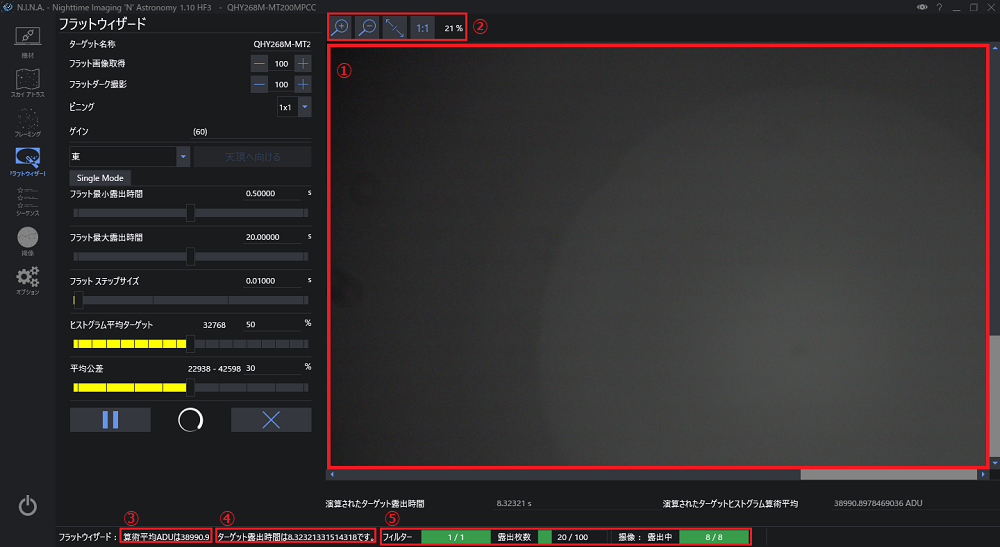
①に撮影したフラット画像が表示されます。
ただし、この画像は撮影の都度更新されません(初回の画像のみが表示されている)。理由は処理高速化のためらしいです。
②このコントロールボタンで、撮影したフラット画像の表示サイズを変更できます。
③ここにフラット画像のカウント平均値が表示されています。
④ここにフラット画像の露出時間が表示されています。
⑤この部分はフラット画像取得の進捗状況を表示しています。
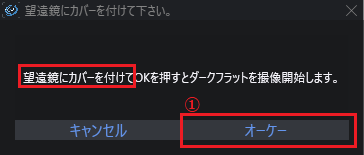
フラットフレームの撮影が終わると、この画面が表示されます。
ここで、望遠鏡にカバーをしダークフレームを撮影する準備をして、①「オーケー」をクリックします。
これでダークフレームの撮影が始まります。
ダークフレームが指定枚数取得されるとフラットウィザードの動作は終了です。