天体写真の撮影制御ソフト「N.I.N.A.(NIGHTTIME IMAGING 'N' ASTRONOMY、以降はNINAと記述します)」で対象天体の導入をする際の便利な使い方を紹介します。
NINAは、ネットからダウンロードしてきた画像や自分で撮影した画像を使って撮影視野の方向を調整(フレーミング)することができます。
ここでは公開されているスカイサーベイ画像をダウンロードしてフレーミングする方法を紹介します。スカイサーベイ画像に撮影する機材の写野枠を重ねて表示できるので、試写での構図確認同等レベルの確認作業を事前に行えます。また、得られた位置情報をシーケンスファイルに保存しておくことで、遠征地での撮影が迅速に始められます。特にモザイク撮影では構図確認と位置合わせが面倒ですのでより効果を発揮できると思います。
ダウンロードできるスカイサーベイ画像はいくつかありますが、NASAスカイサーベイはなかなか充実していて、今のところ検索できない対象には遭遇していません。ただ、sh2-308など可視光で淡すぎる対象は星雲の形がわかりにくかったですが、それでも構図合わせするだけなら十分だと思いました。
手順の2.までを自宅(ネット接続環境)で行っておいて下さい。3.以降は遠征地で行っても大丈夫です。
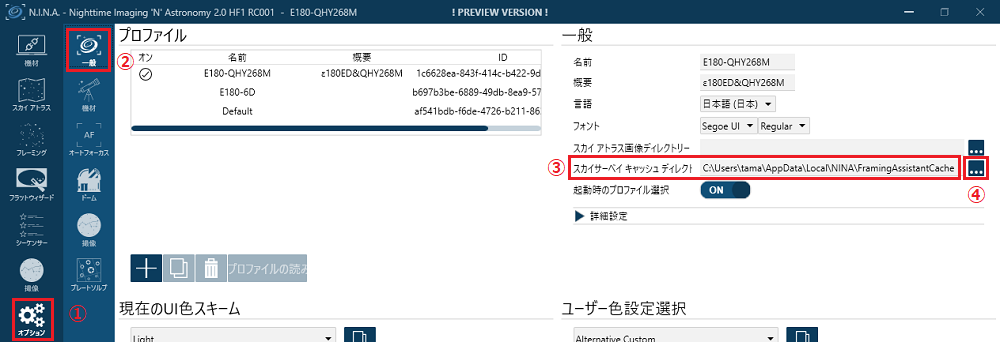
スカイサーベイ画像のキャッシュディレクトリの設定を確認します
オプション①をクリックし、一般タブ②をクリックします。
スカイサーベイキャッシュディレクトリ③が設定されていることを確認します。
設定されていない場合や設定を換えたい場合は、…ボタン④をクリックして任意のディレクトリを選択して下さい。
デフォルトでは、C:\Users\自分のアカウント\AppData\Local\NINA\FramingAssistantCache に設定されています。そのままで問題ありません。
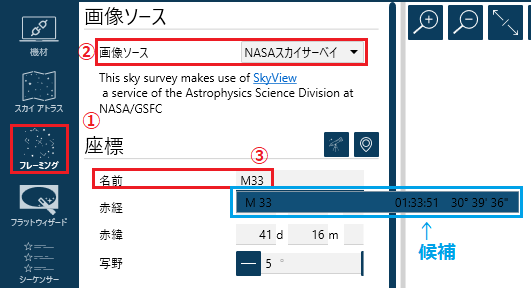
インターネット接続した状態で実施して下さい。
(遠征で使用する場合は、遠征前に自宅で行っておきます。)
フレーミング①をクリックします。
画像ソース②は任意に選んで下さい。
NASAスカイサーベイが使いやすいと思います。
名前③の欄に対象天体の名前を入力して下さい。対象天体が登録されている場合は候補が表示されるので、対象天体をクリックして下さい。
候補が表示されない場合は、後述する「赤経/赤緯手動入力」の手順で実施して下さい)
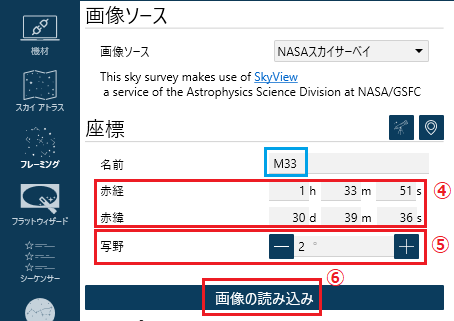
赤経、赤緯の欄④が入力されます。
ここで名前(水色枠部)を任意の名前に書き換えてもOKです。この名前は、読み込んだ画像の名前として扱われますので分かりやすい名前にしておくと良いです。
対象候補から選択した場合、ここの名前が書き変わることが多いです。例えば「M33」と入力して候補から選ぶと「M」と「33」の間にスペースが入ります。
写野⑤の数値は、使用する画角より広い写野を選択して下さい(広い範囲を選択するほどダウンロード時間がかかります)。
画像の読み込み⑥をクリックして下さい。
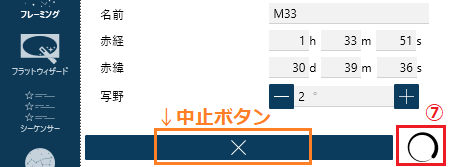
ダウンロードが始まると、グルグル回るアイコン⑦が表示されます。
ダウンロードを中止したい場合は、×ボタン(中止ボタン)をクリックして下さい。
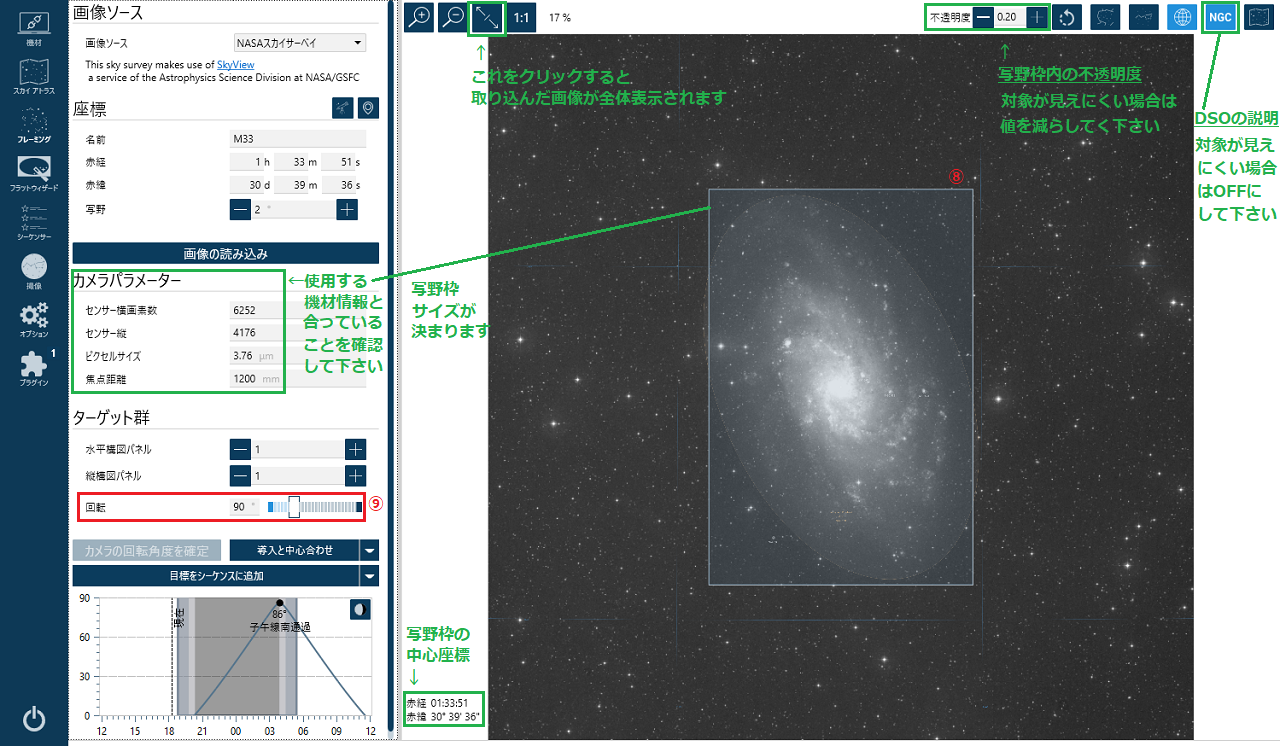
ダウンロードされると、このように対象天体を中心に指定した写野角の画像が表示されます。
写野枠⑧は、カメラパラメータで設定(事前にオプション→機材で設定)された写野角の枠です。
この画面で焦点距離などの数値を変えて、写野枠の大きさを変えることもできます。
| 設定例 | ||
| カメラ | QHY268M | EOS 6D |
|---|---|---|
| センサー横画素数 | 6252 | 5472 |
| センサー縦画素数 | 4176 | 3648 |
| ピクセルサイズ | 3.76 | 6.5 |
マウスでクリック&ドラッグすればフレーム枠は動かせます。
写野枠を動かすと、画像左した(緑枠)の赤経、赤緯の数値が変わります。これが写野枠の中心座標になります。
また、回転⑨の数値を変えればフレーム枠が回転します。→ローテータがあればカメラも実際に回転させることができますが、無い場合はカメラが回転するわけではないので、撮影の目安です。
名前に対象天体の名称を入力しても候補が出ない場合は、赤経、赤緯を手動入力することで、スカイサーベイ画像をダウンロードできます。
そのやり方を説明します。
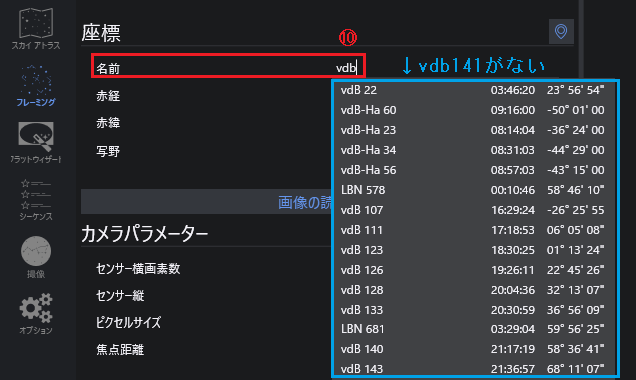
Vdb141を例に説明します。
名前欄にvdbと入力すると候補が表示されますが、この候補にvdb141がありません。
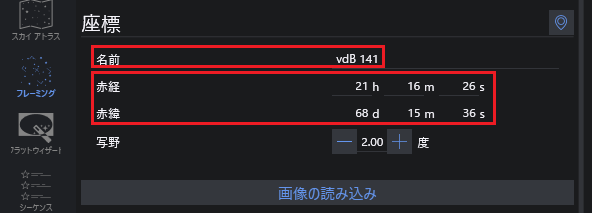
⑪名前欄にはvdb141と入力します。
⑫赤径、赤緯に別途調べて置いたvdb141の座標を入力します
あとの操作は同じです。
写野を設定して、画像の読み込みをクリックして下さい。
しばらく待つと以下の画像のように、vbd141が読み込まれます。
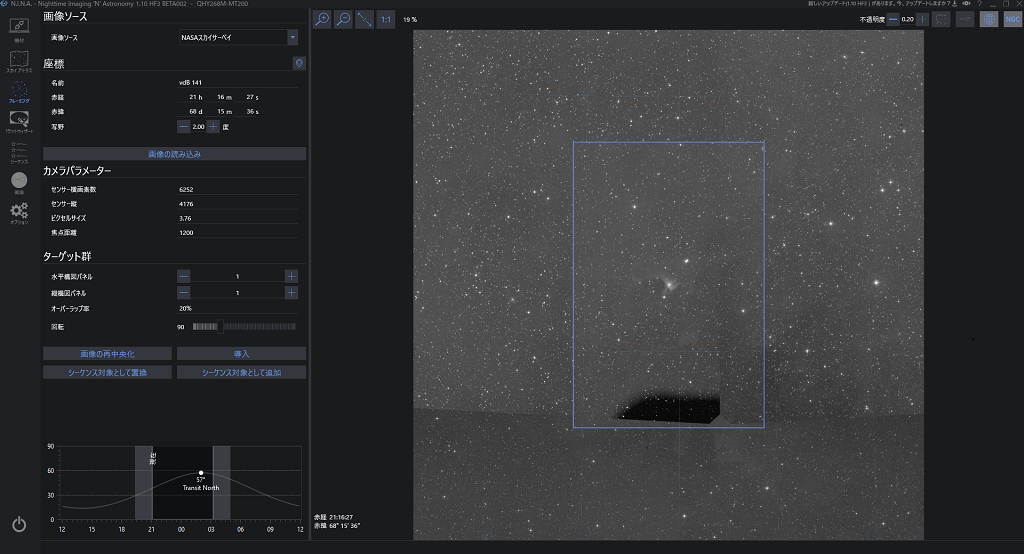
インターネット接続ができない遠征撮影地では、事前にダウンロードしておいたスカイサーベイ画像をキャッシュデータから読み込むことで、対象天体の導入に活用できます。
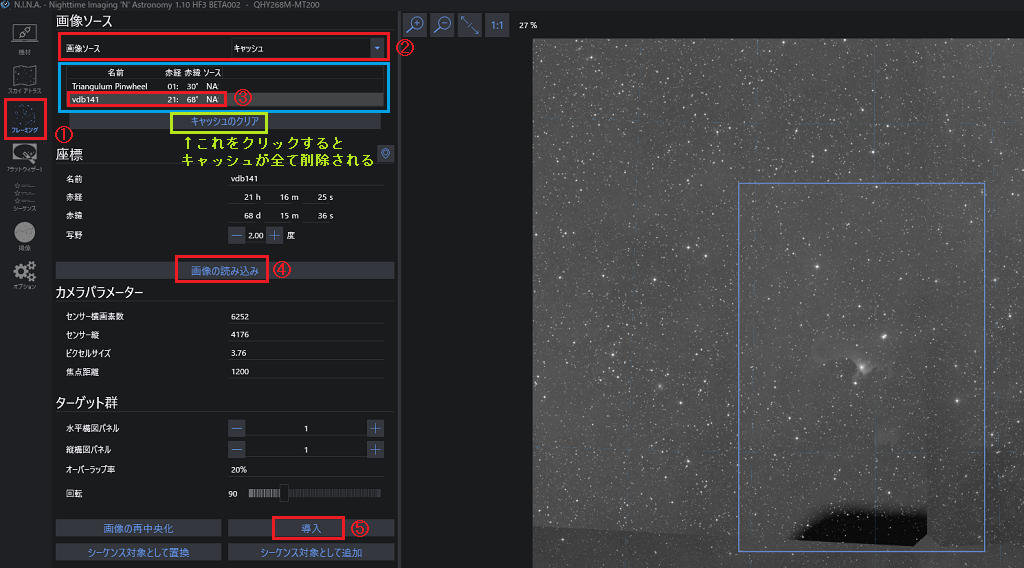
①フレーミングをクリックします。
②画像ソースはキャッシュを選びます。
すると、事前にダウンロードしておいた対象リストが表示されます。
③導入したい対象をクリックします。
④画像の読み込みをクリックします。
これで対象画像が右のウインドウに表示れます。
フレーム枠の位置を必要に応じて調整した後、⑤導入をクリックすると対象天体の方向に望遠鏡が移動します。
(事前に赤道儀の方向を同期しておく必要があります)
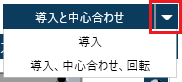
⑤「導入」はNINA2.0では「導入と中心合わせ」という表示に変わっています。
また、ボタンの横にある「▼」をクリックすると以下の二つの動作選択があらわれますので、必要に応じて使い分けて下さい
| 導入と中心合わせ | 対象を導入後、試写して中心合わせをする。 |
| 導入 | 対象を導入する(だけ)。 |
| 導入、中心合わせ、回転 | 対象を導入後、試写して中心合わせをする。ローテータがあればカメラの画角回転をする。 |
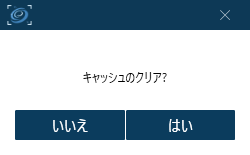
キャッシュのクリアをクリックすると、この確認ウィンドウが表示されます。
「はい」をクリックするとダウンロードしたサーベイ画像全てが消去されます。
【注意】
特定のサーベイ画像だけを消去することはできません。