機材の接続方法について説明します。
N.I.N.A.のバージョンは1.10HF3 BETA002、OSはWindows10Pro 64bitを対象に記述しております。
(2021/7/18の改訂での追加項目は、1.10HF3 Releaseバージョンで記述しています。
カメラとの接続は必須ですが、他に赤道儀、オートガイダーなどと接続することで、以下のような便利な機能が得られますので、是非、接続してみて下さい。
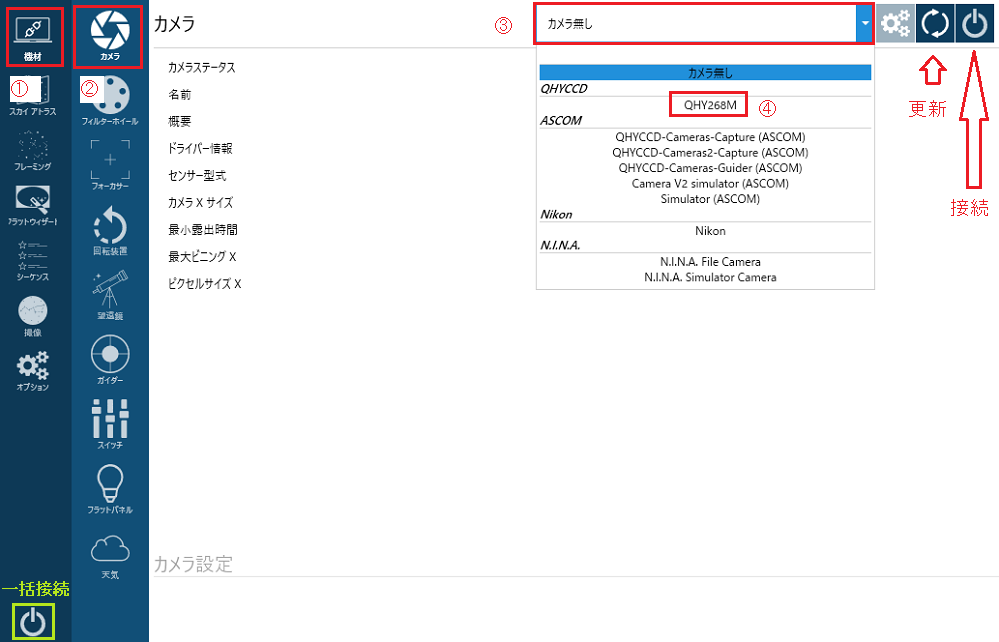
ここからは、撮影時の最初の手順である、機器類の接続の説明をします。
機器類の接続は、一度接続設定をすれば、次は前歴を覚えているようで一括接続のボタン(左した緑枠)で接続することができます、ここでは、最初に1づつ接続する際のやり方を説明します。
カメラをUSB接続して、パソコンが認識した状態にした上で、
①「機材」をクリックし、②「カメラ」をクリックします。
③のプルダウンを選ぶと、接続しているカメラが表示されます(NINAが直接制御できない場合は、ASCOM経由を選びます)。
ここで表示されていない場合は、右にある「更新」ボタンをクリックしてみて下さい。
それでも表示されない場合は、物理的に接続されていないか、ドライバーが正しくインストールされていない可能性があるので、パソコンのデバイスの確認で認識される状態になるまで原因究明が必要です。
接続するカメラを選んだら「接続」ボタンをクリックします。
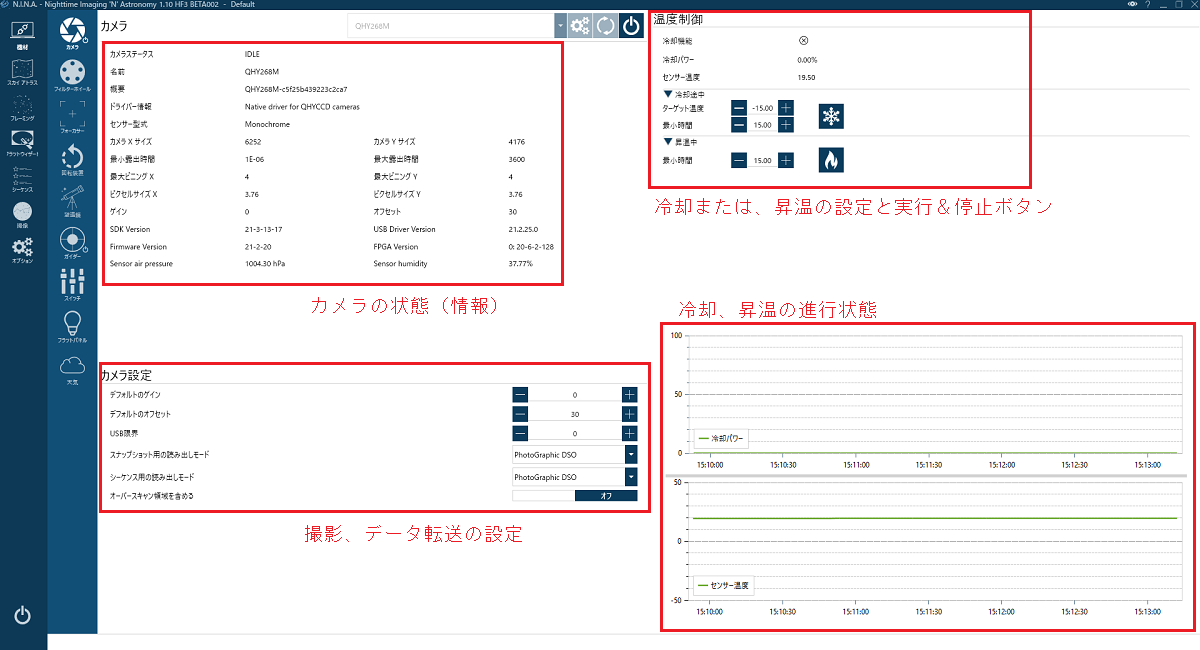
カメラが正しく接続されるとこのような表示になります。
ここは直感的にわかると思いますので、画面中に簡単に説明を加える程度にしておきます。
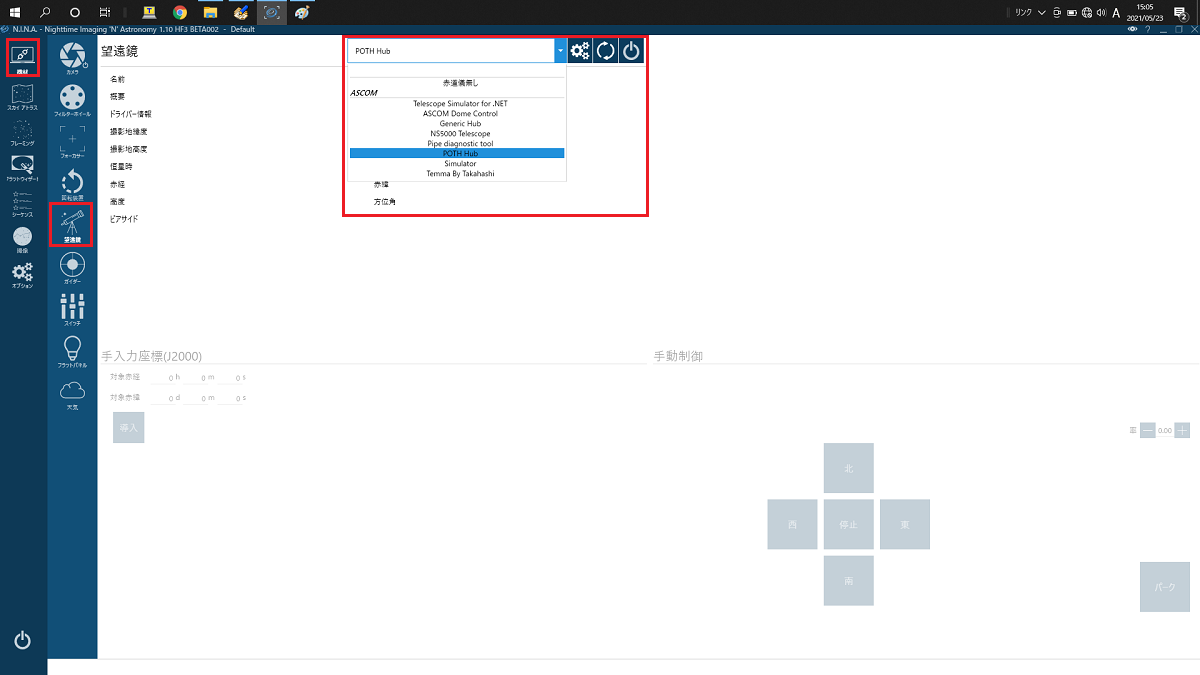
機器の接続は、カメラで説明したことの繰り返しですので、直感的にわかると思います。
上図に赤道儀の接続の様子を示します。
この接続をする前に、パソコンと赤道儀は接続動作(ASCOMでの接続)をしておいて下さい。
ASCOM以外の接続ができるかわかりません。NINAがアクセスできるドライバが提供されている場合があればいけると思いますが、情報を持っていません。
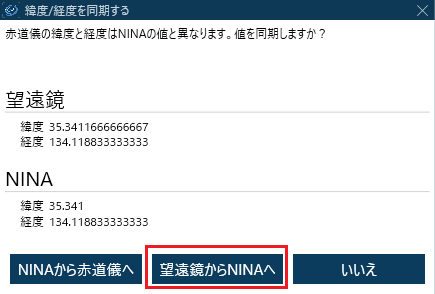
設定の際に、左図のような画面が出ます。
オプションの「一般」タブで緯度経度情報を設定しましたが、ここで「望遠鏡からNINAへ」をクリックすることで、望遠鏡に設定してある「緯度経度情報」をNINAに取り込むことができます。
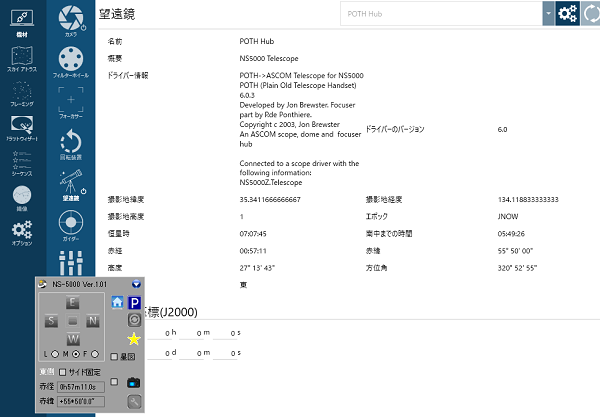
望遠鏡が正しく接続されるとこのように現在の接続情報が表示されます。
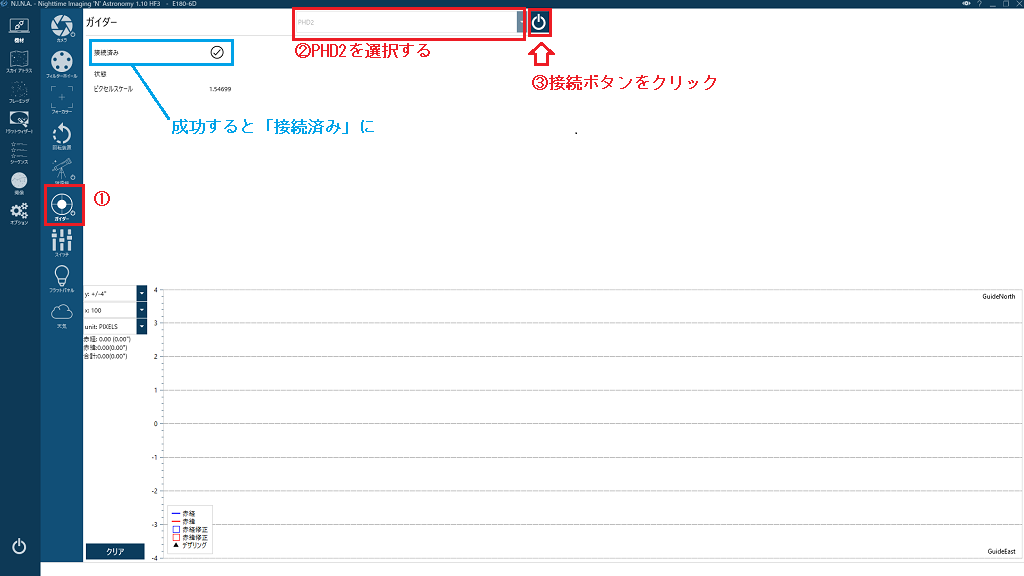
①を選択します。
②プルダウンでPHD2を選択します。
③接続ボタンをクリックします。
接続に成功すると、青枠のように「接続済み」に変わります。
「フィルターホイール」や「フォーカサー」など他の機材は所有していないので、割愛します。